번역기로 돌리고, 보기 좋게 만들었습니다. 번역기 내용 그대로 사용합니다.
Google은 자체적으로 사용할 API 자격 증명을 만드는 것을 정말 쉽게 만들었습니다. 다음 몇 단계를 따르기만 하면 됩니다.
1. 구글 클라우드 콘솔로 이동합니다. https://console.cloud.google.com/
2. 메뉴에서 새 프로젝트를 생성하거나 기존 프로젝트를 선택합니다. 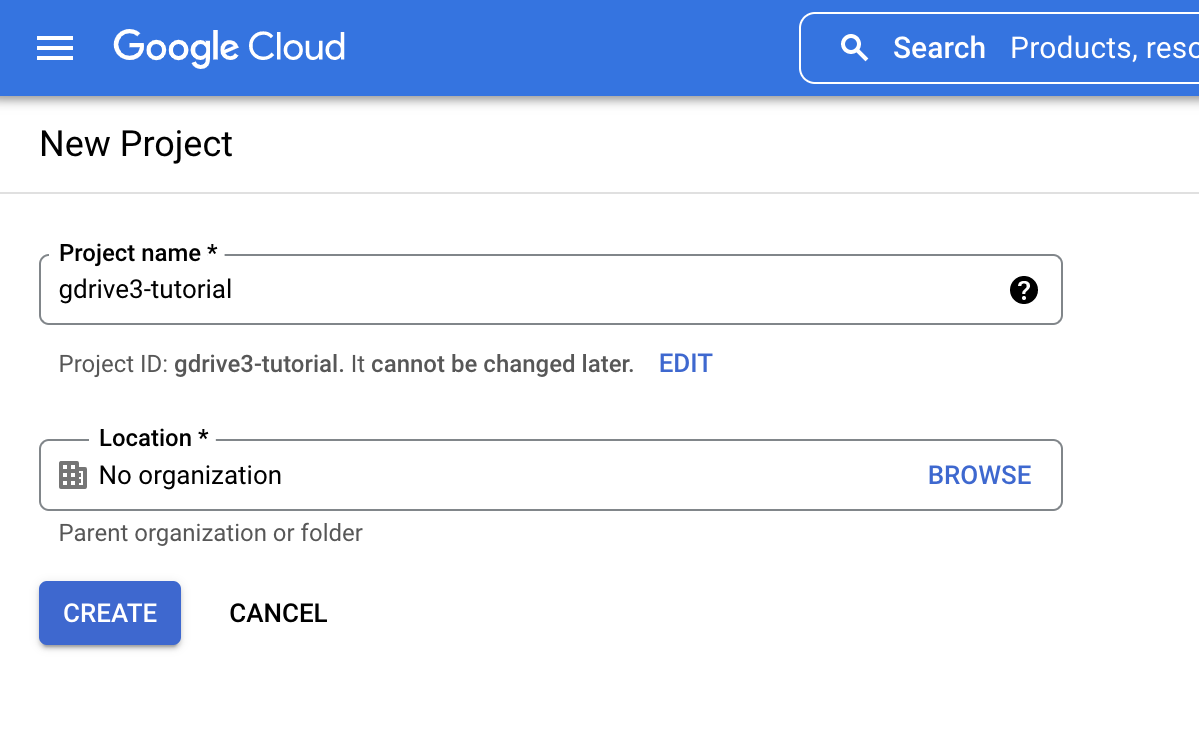
3. 검색창에서 'drive api'를 검색하고 마켓플레이스 섹션 에서 'Google Drive api'를 선택합니다. 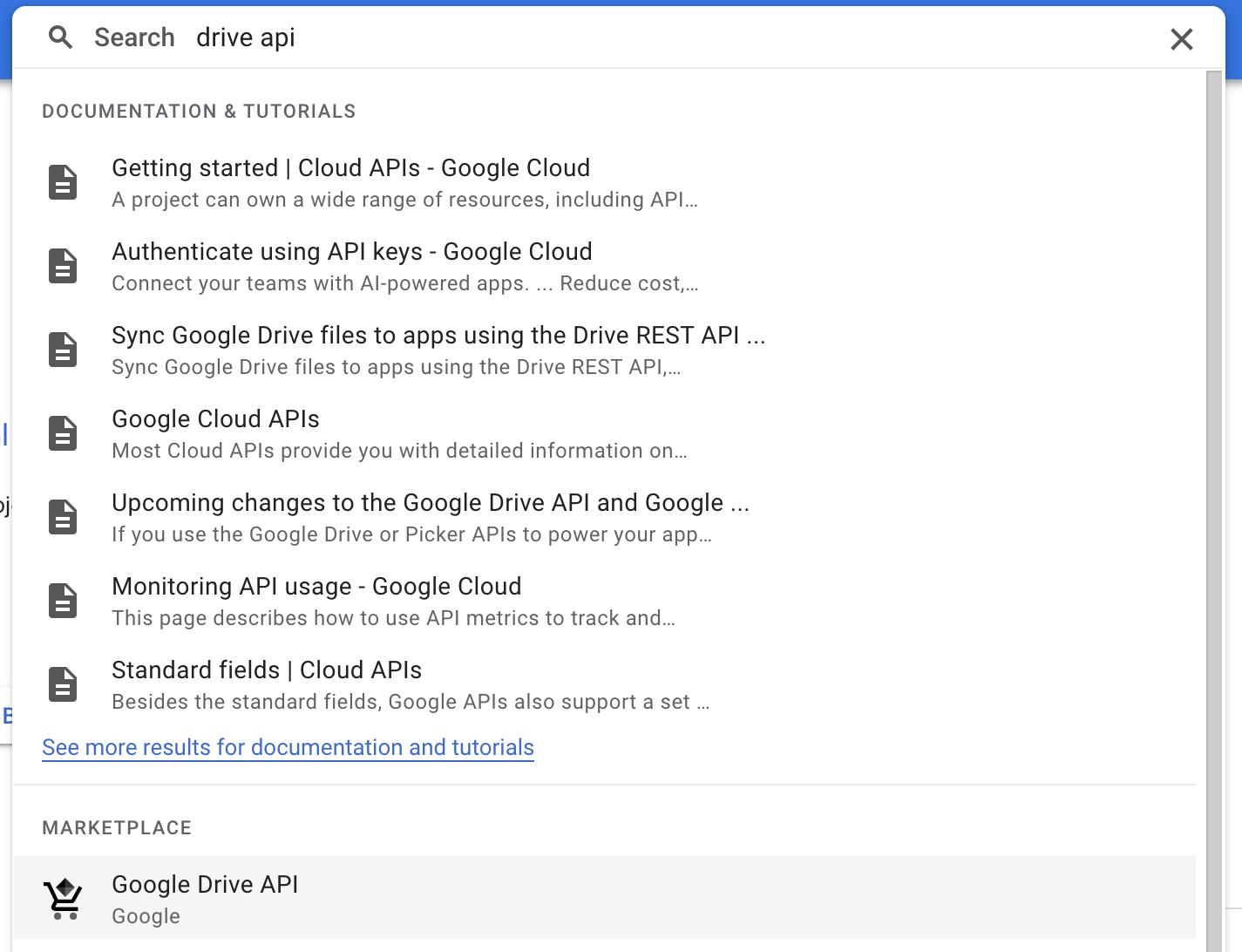
4. 'Google Drive API' 버튼을 활성화하려면 클릭하세요. 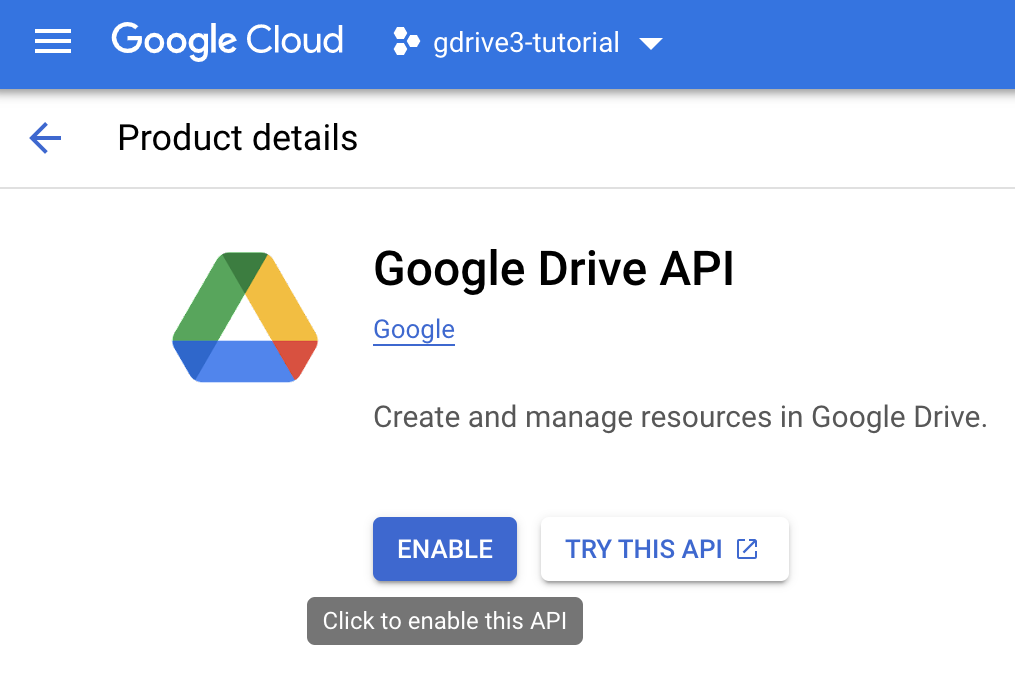
5. '자격 증명' 메뉴 항목을 클릭하세요.
6. '동의 화면 구성' 버튼을 클릭합니다 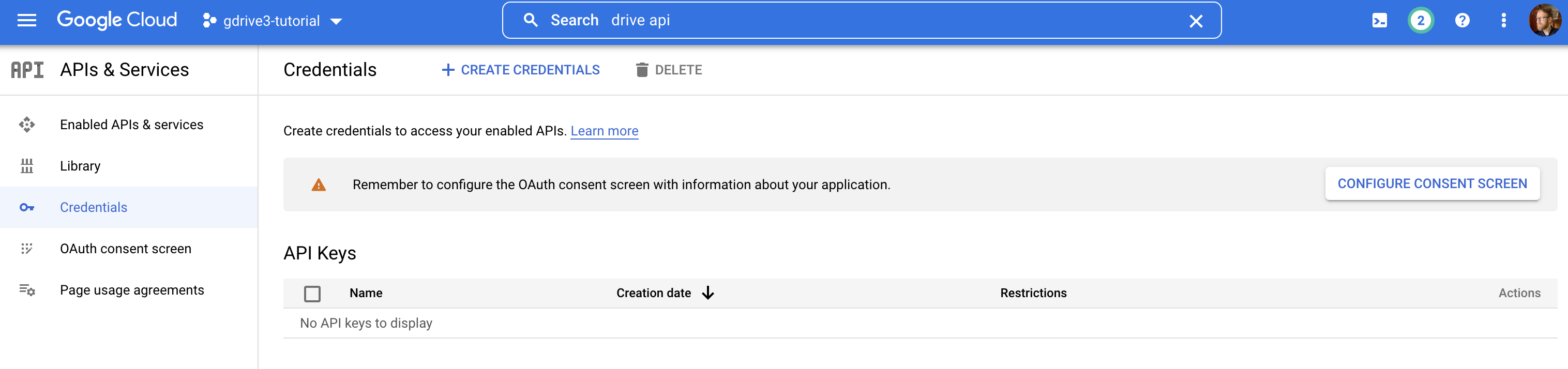
7. '외부' 사용자 유형을 선택합니다. (내부는 워크스페이스 구독자만 사용할 수 있습니다.) 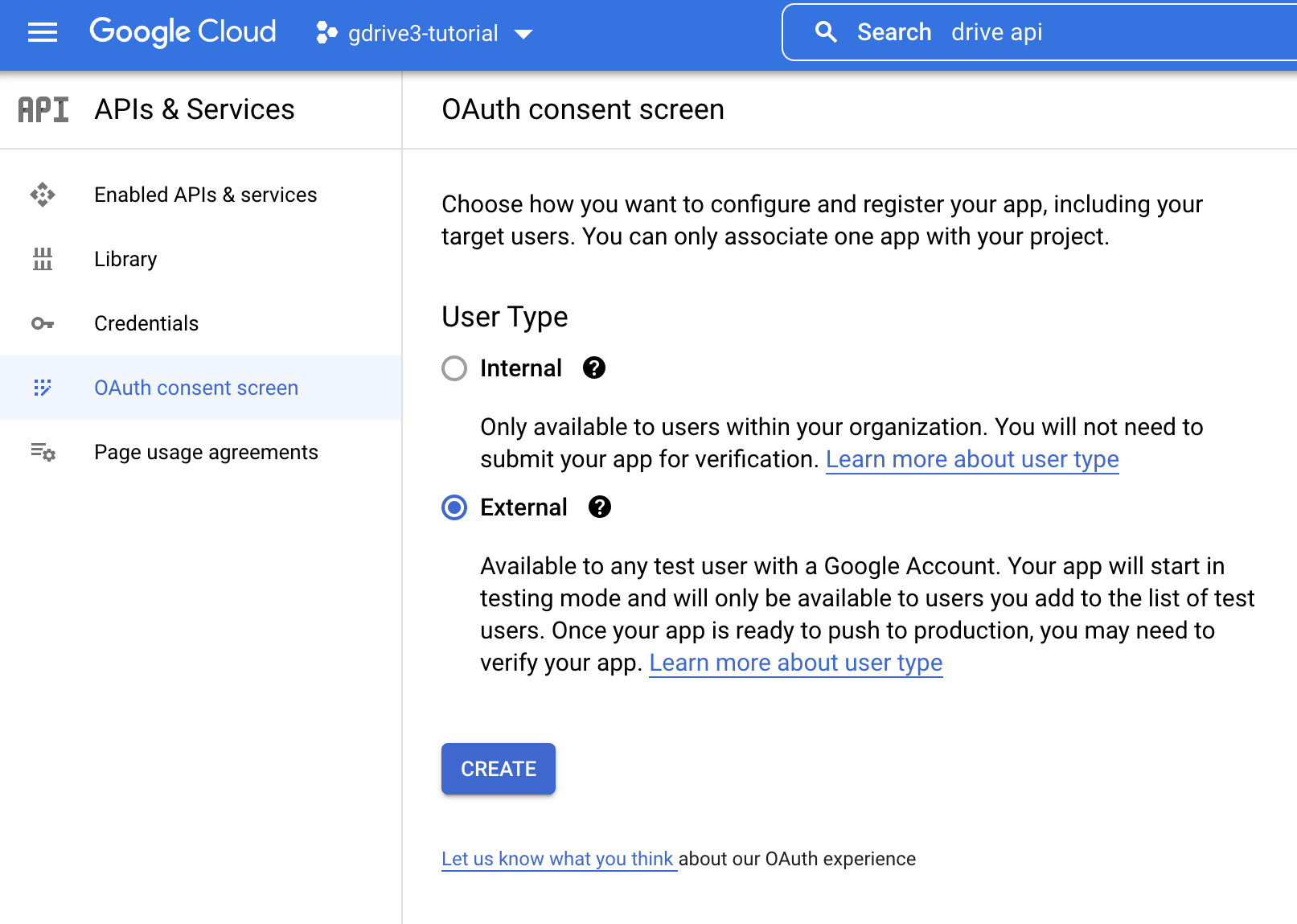
8. '만들기' 버튼을 클릭하세요.
9. '앱 이름', '사용자 지원 이메일', '개발자 연락처 정보' 필드에 귀하의 정보를 입력합니다. 앱 이름에 프로젝트 ID를 입력해야 합니다(다른 필드는 비워 두세요). 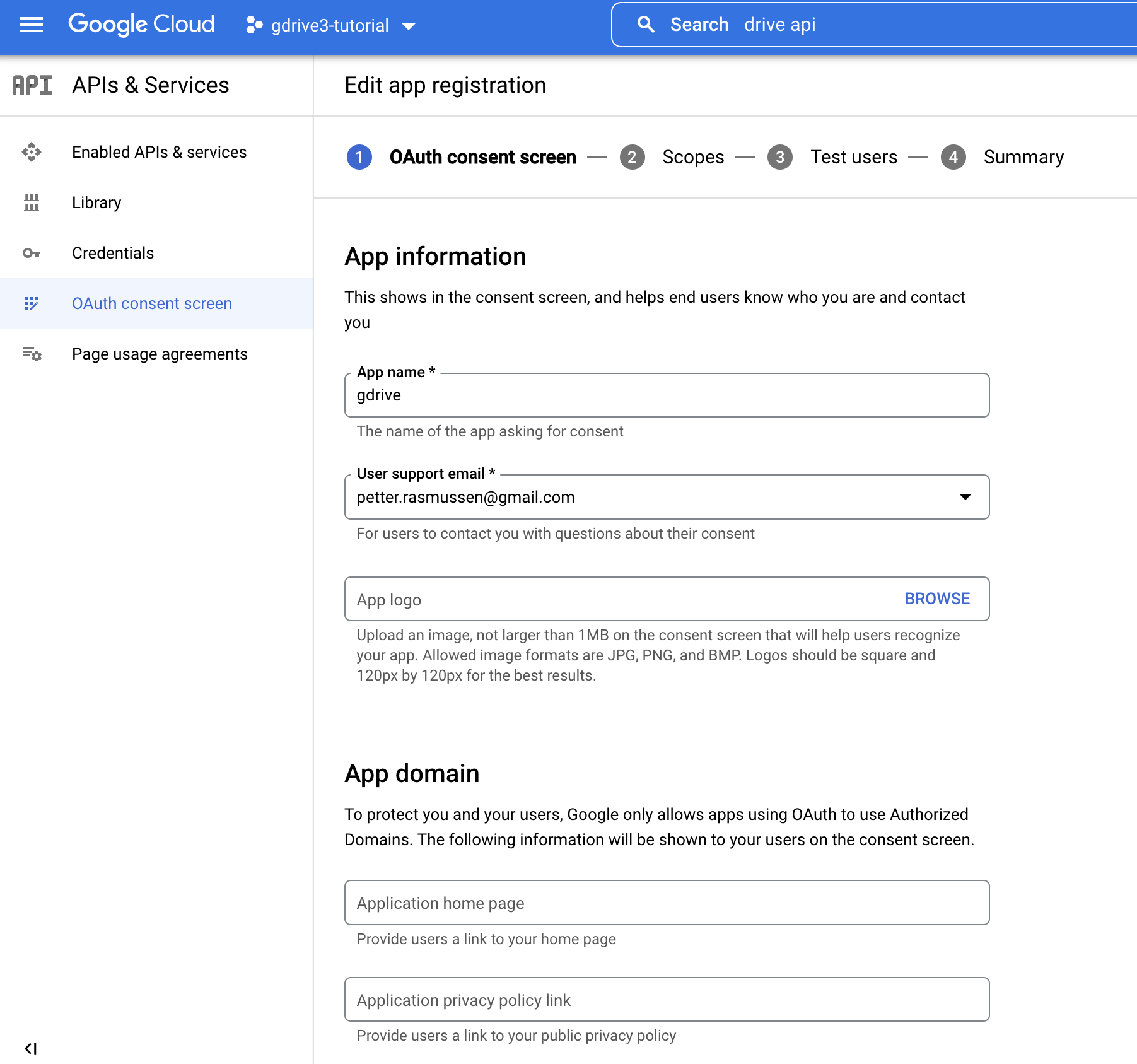
10. '저장하고 계속하기' 버튼을 클릭하세요. '앱을 저장하는 중에 오류가 발생했습니다'라는 메시지가 표시되면 프로젝트 이름을 고유한 이름으로 변경해 보세요.
11. '범위 추가 또는 제거' 버튼을 클릭하세요.
12. `구글 드라이브 API`를 검색하세요
13. '.../auth/drive' 및 '.../auth/drive.metadata.readonly' 범위를 선택합니다. 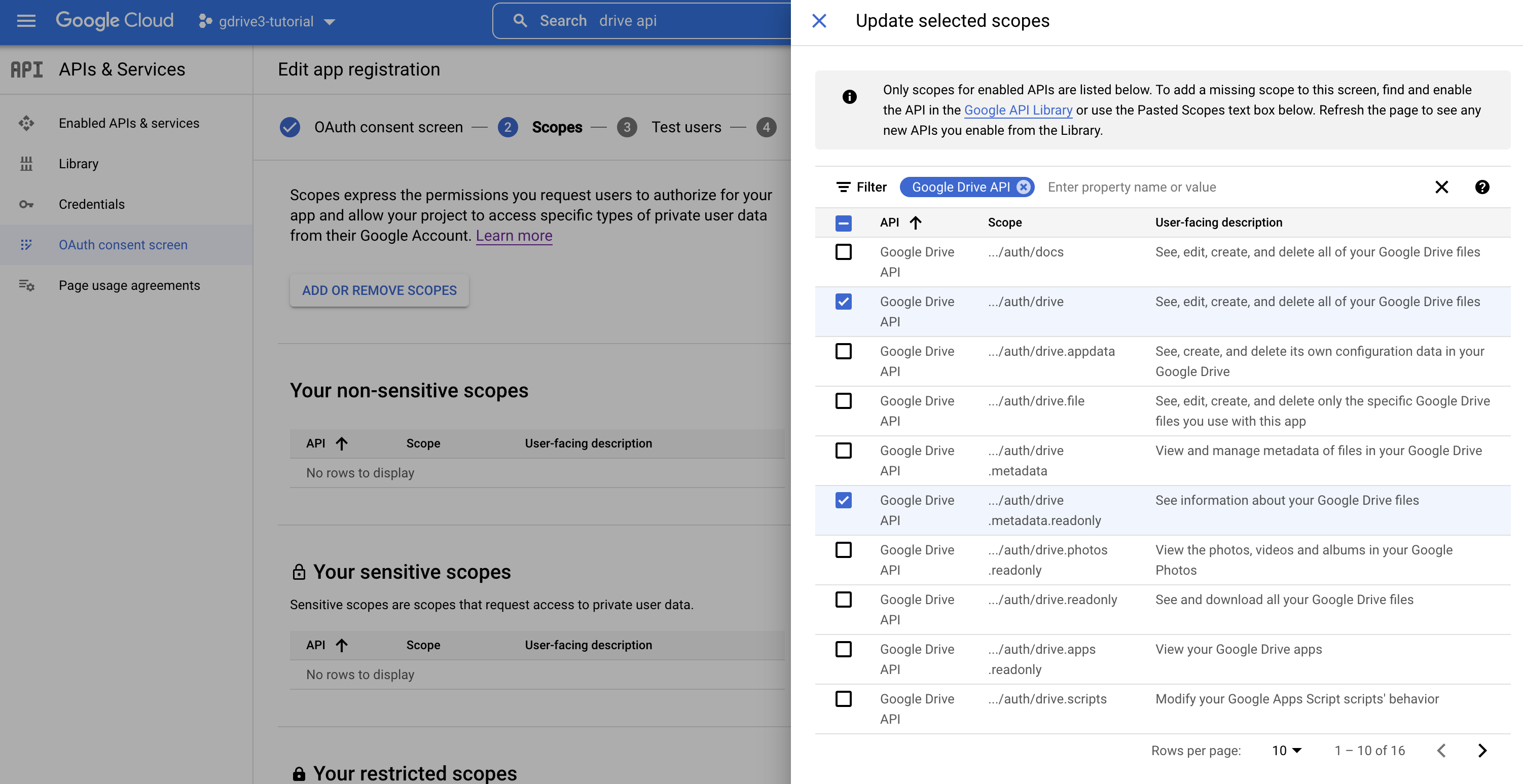
14. '업데이트' 버튼을 클릭하세요.
15. '저장하고 계속하기' 버튼을 클릭하세요. 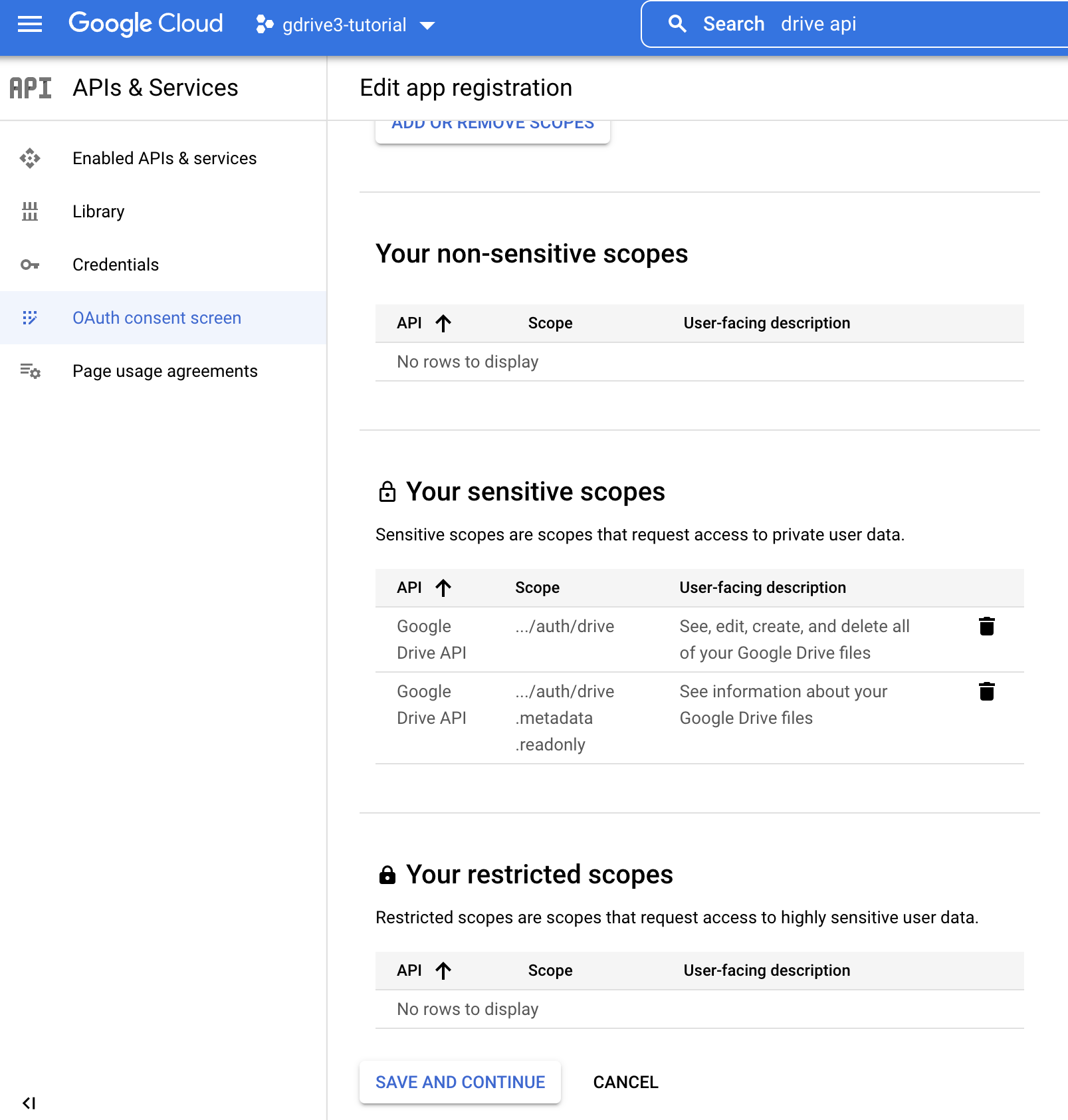
16. '사용자 추가' 버튼을 클릭하세요.
17. gdrive에 사용할 사용자의 이메일을 추가하세요. 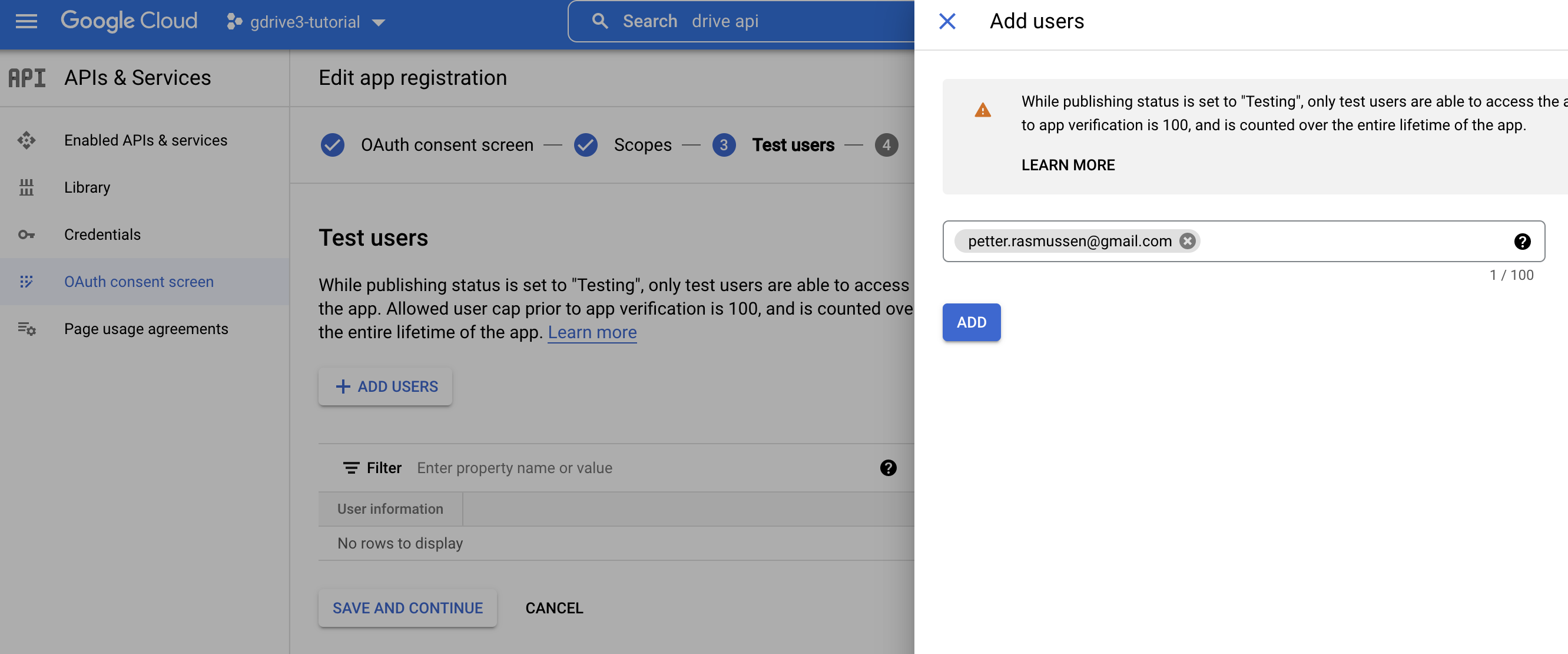
18. 사이드바가 사라질 때까지 '추가' 버튼을 클릭하세요.
19. '저장하고 계속하기' 버튼을 클릭하세요. 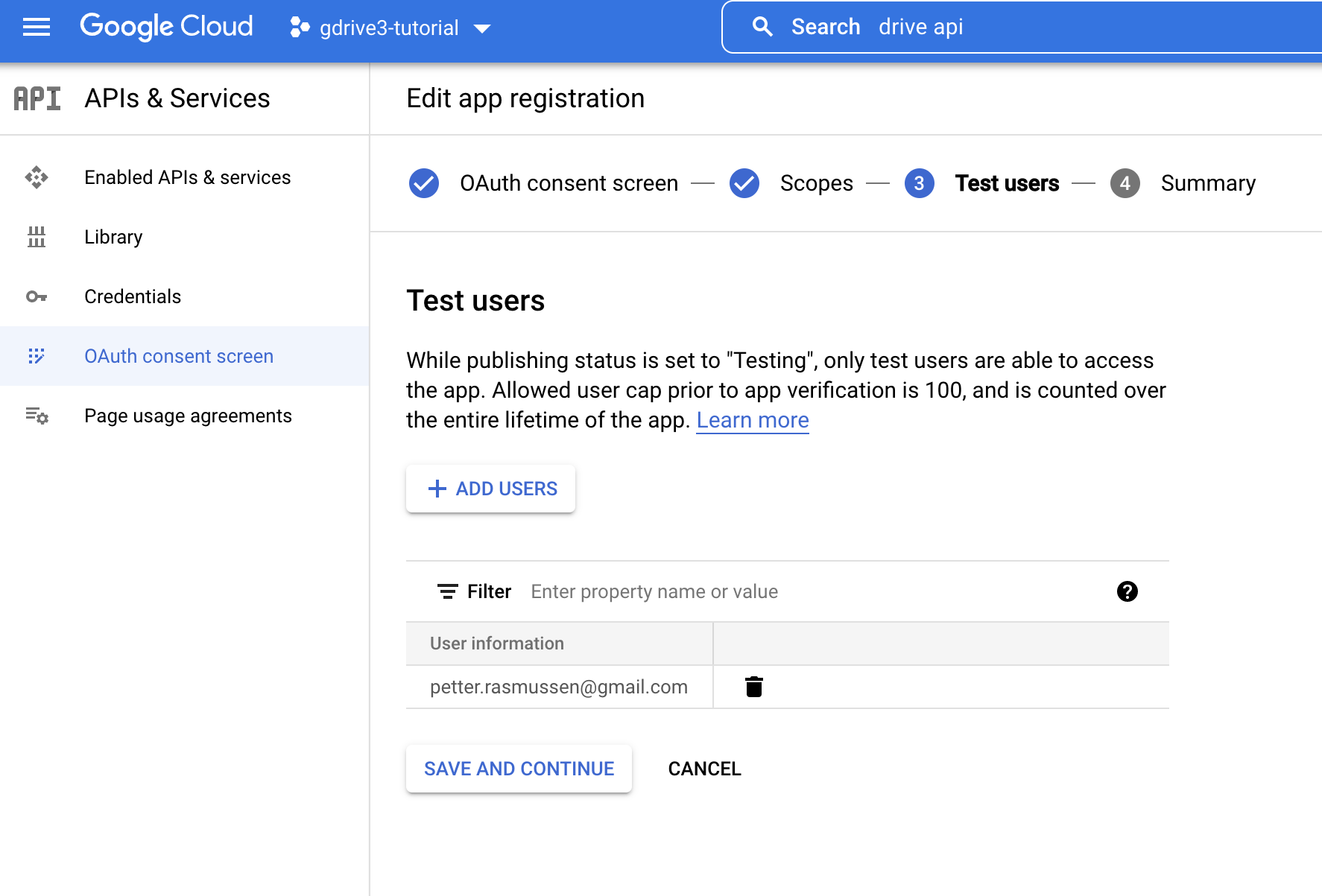
20. '자격 증명' 메뉴 항목을 다시 클릭하세요.
21. 상단 표시줄에서 '자격 증명 만들기' 버튼을 클릭하고 'OAuth 클라이언트 ID'를 선택합니다. 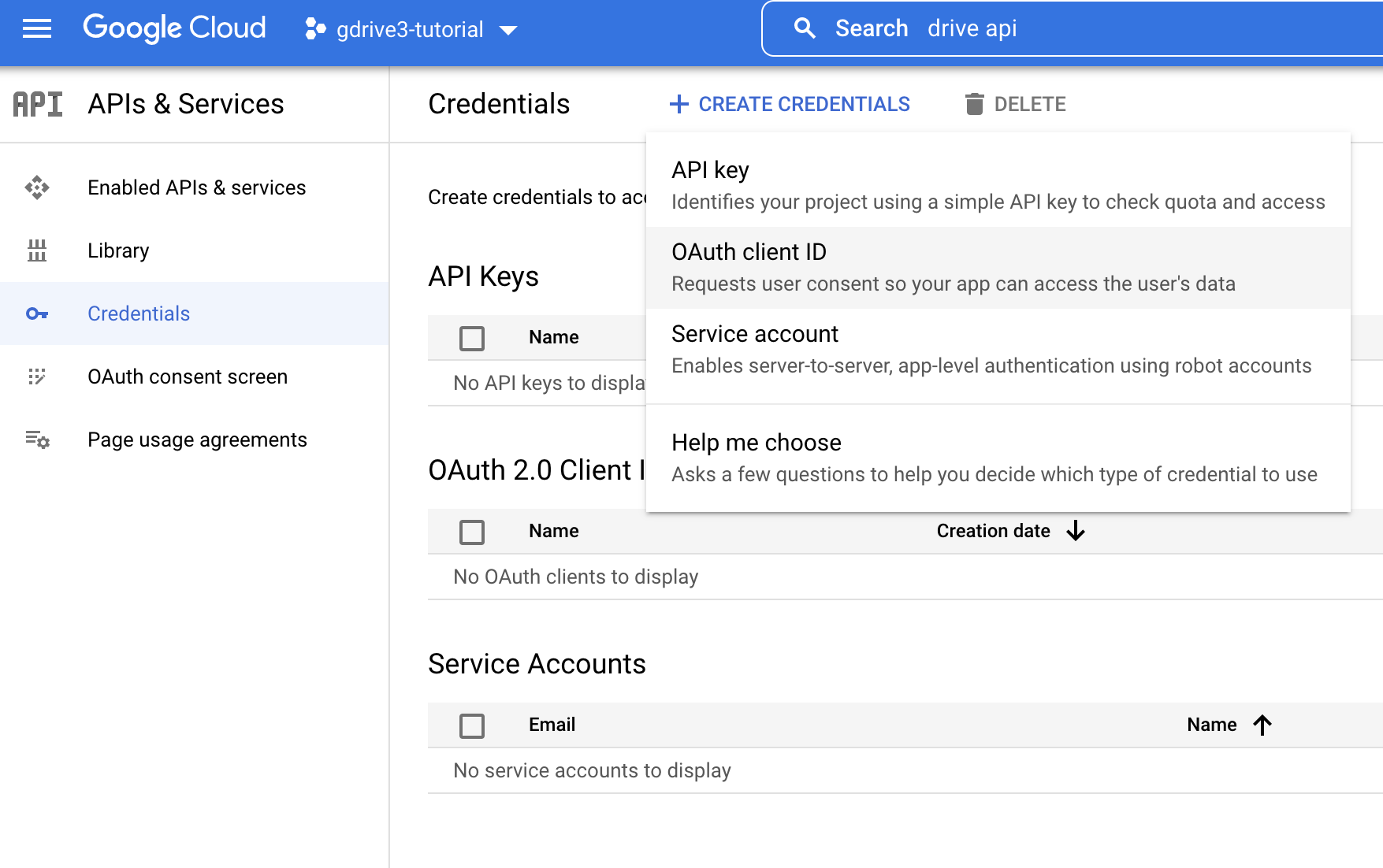
22. 애플리케이션 유형 `Desktop app`을 선택하고 이름을 지정합니다. 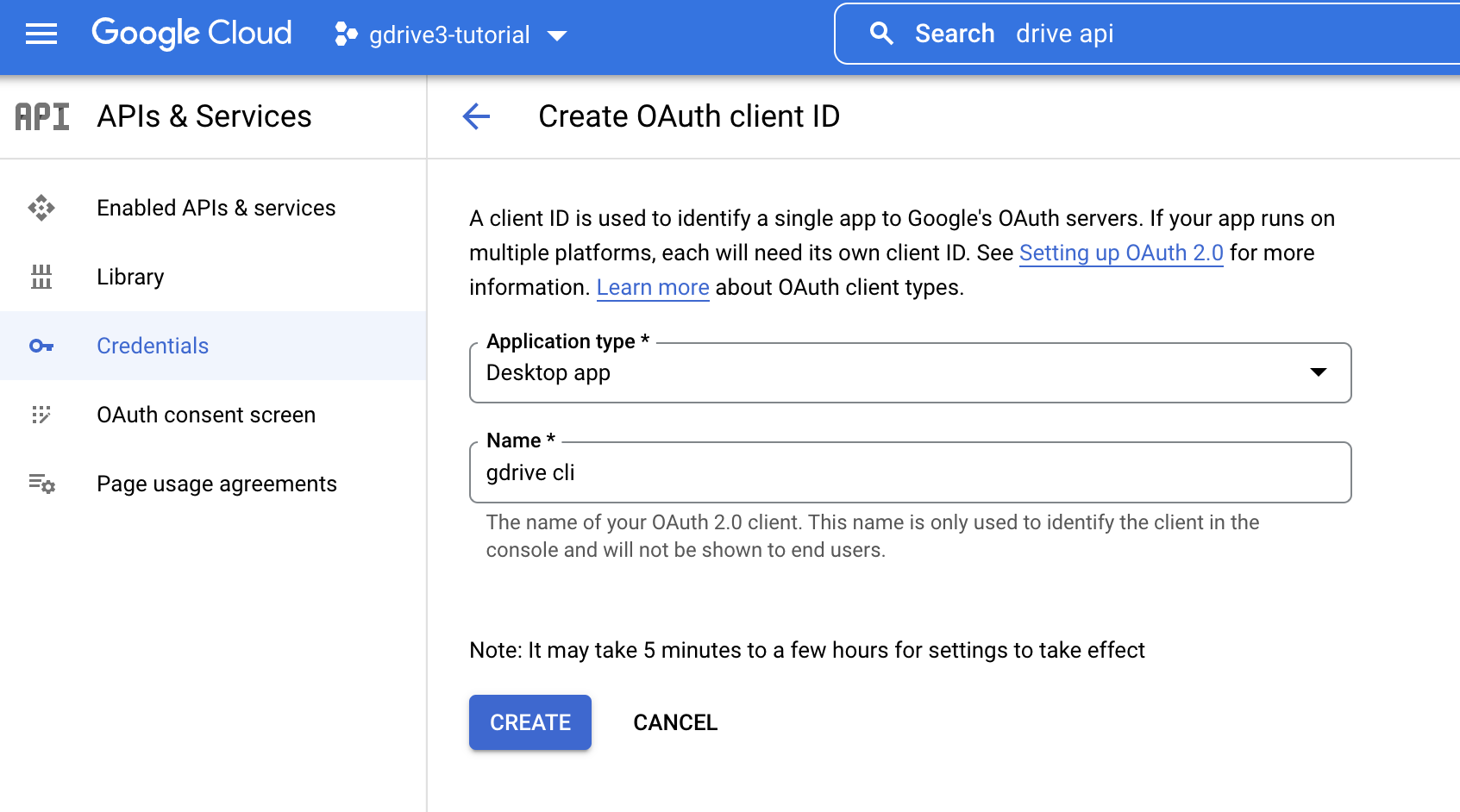
23. '만들기' 버튼을 클릭하세요.
24. 클라이언트 ID와 클라이언트 비밀번호가 표시되어야 합니다. 지금 복사/다운로드하지 않으면 나중에 다시 찾을 수 있습니다. 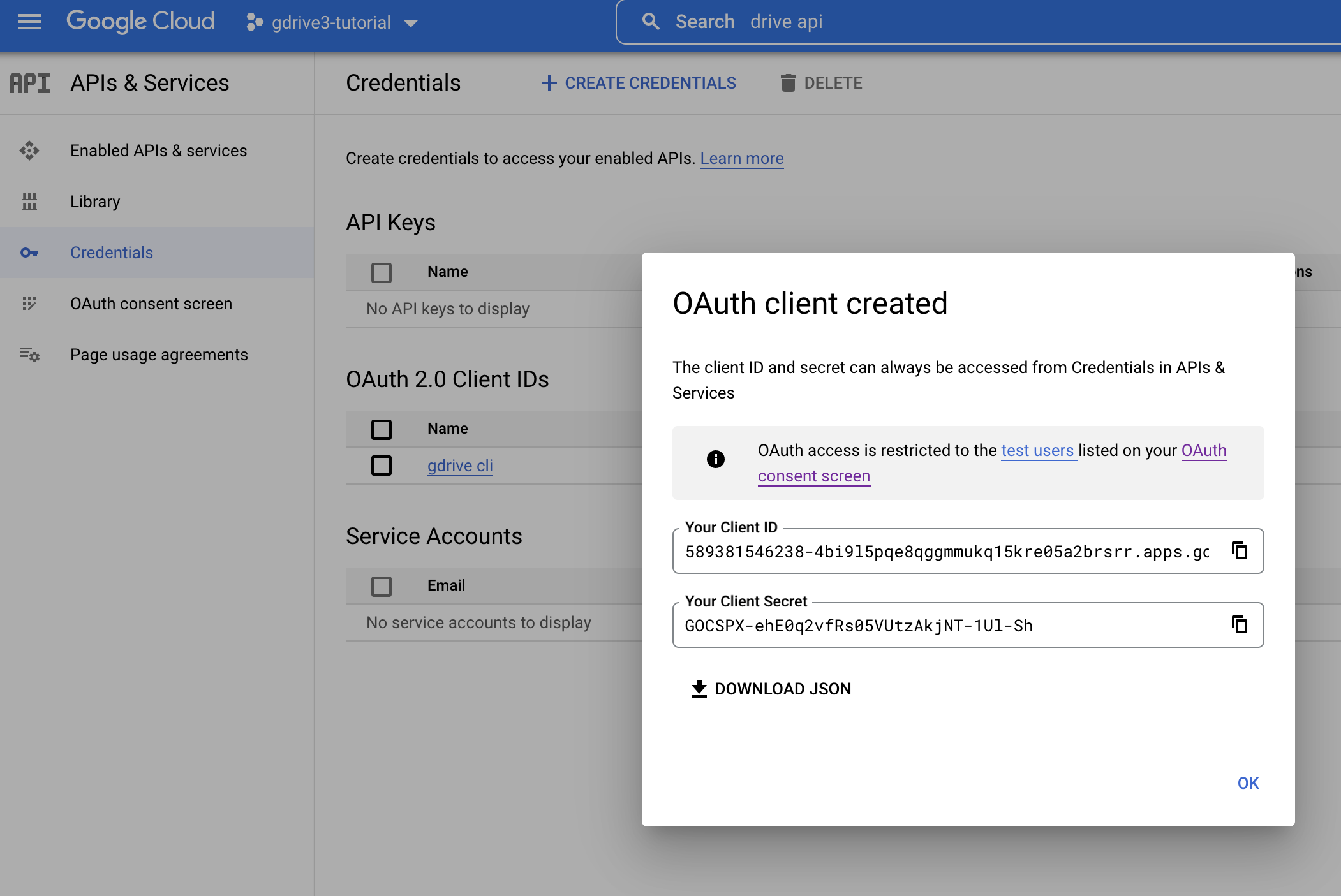
25. '확인'을 클릭하세요.
26. `OAuth 동의 화면` 메뉴 항목을 클릭합니다.
27. '앱 게시'를 클릭합니다(토큰이 7일 후에 만료되는 것을 방지하기 위해). 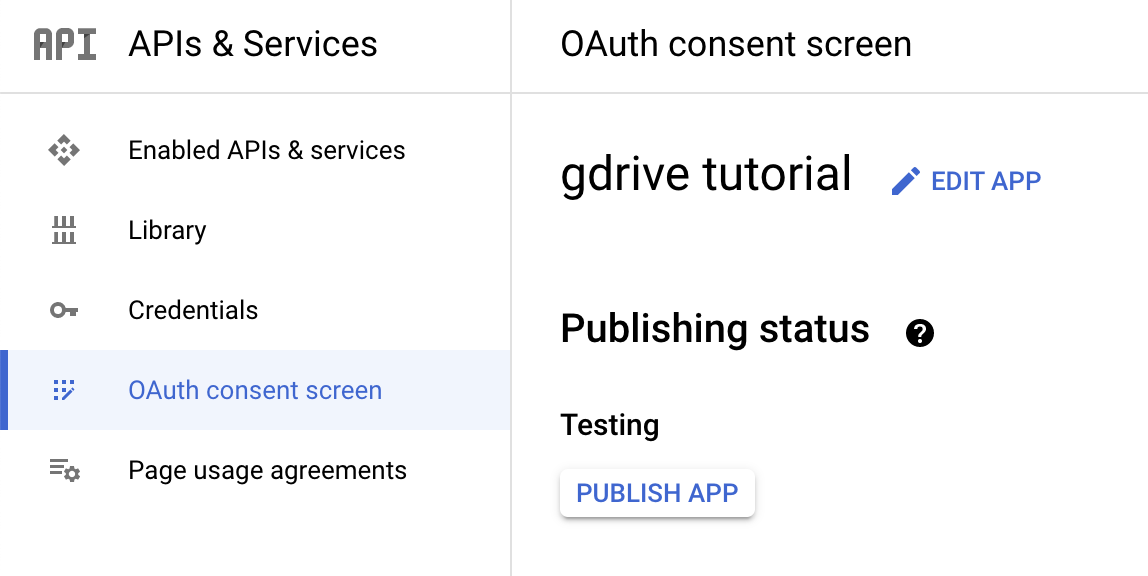
28. 대화상자에서 '확인'을 클릭하세요.
그게 다야!
Gdrive는 `gdrive account add` 명령을 사용할 때 클라이언트 ID와 클라이언트 비밀번호를 묻습니다.
그런 다음 Google 드라이브 데이터에 대한 액세스를 확인하는 URL로 이동됩니다. |